How to Enable and Use Navigator in Hue
This page assumes that Cloudera Navigator was installed, either during CDH installation, or by adding roles for the Metadata and Audit servers to the Cloudera Management Service.
Figure 1. Include Cloudera Navigator when Installing CDH


Figure 2. Add Roles for Navigator Metadata Server and Navigator Audit Server to CMS


Enable Navigator in Hue
To use Navigator in Hue, you must give the Hue server access to the Navigator administrator account.
For example, to use Hue and Navigator independently of each other, LDAP users must set external LDAP credentials for both Hue and Navigator. To use Navigator in Hue, each Hue server must have access to the Navigator URL with Navigator administrator credentials. That is what we are enabling here.
- Log on to
 and click
Hue.
and click
Hue. - Click the Configuration tab.
- Filter by scope=Service-wide and category=Cloudera Navigator.
- Check two properties:
- Enable Navigator Metadata Server Integration
- Enable Audit Collection
- Select one authorization method for Navigator Metadata Server Auth:
- Cloudera Manager (generates and encrypts credentials, and recycles them on reboot)
- LDAP (and set Navigator Metadata Server LDAP User and LDAP Password)
- SAML (and set Navigator Metadata Server SAML User and SAML Password)
 Important: This method must match that used by Navigator itself. If Navigator uses
LDAP to authorize users, you must select LDAP here as well, because each Hue server is a Navigator user.
Important: This method must match that used by Navigator itself. If Navigator uses
LDAP to authorize users, you must select LDAP here as well, because each Hue server is a Navigator user. - Click Save Changes and Restart Hue.
- Log on to Hue
 by selecting
Hue Web UI.
by selecting
Hue Web UI. - Log on to Cloudera Navigator from the Clusters drop-down.
Tag Metadata with Navigator in Hue
Prepare Hue Tables
Install sample tables and refresh Impala metadata.
- Log on to Hue
 by selecting
Hue Web UI in Cloudera Manager.
by selecting
Hue Web UI in Cloudera Manager. - Go to and install sample tables for Hive and Impala.
- Go to and click the refresh icon
 .
. - Select Perform incremental metadata update to display sample tables.
- Go to Metastore Tables Manager and click the refresh icon
 .
.
Tag Database, Table, and Field
- In Metastore Tables Manager, click the default (or some other) database.
- Add database tag: Hover over TAGS, click the edit icon
 , enter a tag of your choice, and save.
, enter a tag of your choice, and save. - Add table tag: Click a table name (such as "customers"), hover over TAGS, and repeat.
- Add field tag: Click the "show details" icon
 by a column name and repeat in the context popup.
by a column name and repeat in the context popup.
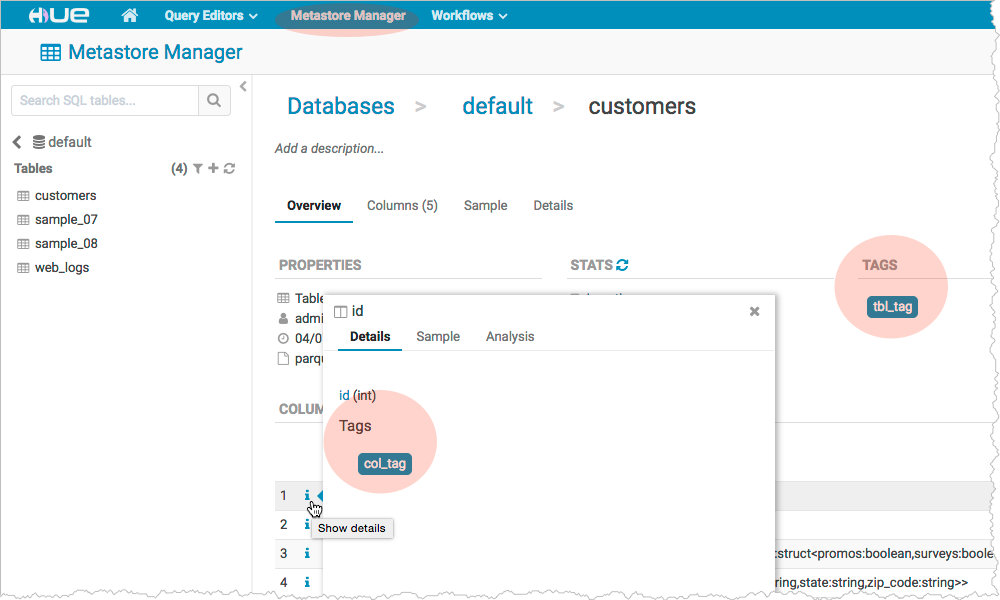
Search Metadata with Navigator in Hue
The Navigator search field can be accessed in the Metastore Tables Manager and both Hive and Impala editors.
- Go to .
- Search on "type:field tags:" in the Navigator search field.

 Note: You can search for table tags with "tags:". For other types,
input "type:database tags:" or "type:field tags:".
Note: You can search for table tags with "tags:". For other types,
input "type:database tags:" or "type:field tags:". - Create a view of customers named David:
CREATE VIEW IF NOT EXISTS davids AS SELECT * FROM customers WHERE customers.name LIKE 'David%';
- Search on "davids". You should see, No recent match found, until Navigator can process the new view.
 Warning: New tables and views can take ~1 hour to register in Navigator and be
searchable.
Warning: New tables and views can take ~1 hour to register in Navigator and be
searchable. - Log on to
 at
http://<cloudera manager hostname>:7187.
at
http://<cloudera manager hostname>:7187. - On the Search tab, select type=View. When you see "davids," return to Hue and retry your search.
- To see your tags in Cloudera Navigator, click Add New Value under tags.
Page generated August 14, 2017.
| << How to Enable SQL Editor Autocompleter in Hue | ©2016 Cloudera, Inc. All rights reserved | How to Enable S3 Cloud Storage in Hue >> |
| Terms and Conditions Privacy Policy |