How to Enable S3 Cloud Storage in Hue
Cloudera S3 Connector ![]() in Cloudera Manager securely connects your CDH cluster to Amazon S3.
in Cloudera Manager securely connects your CDH cluster to Amazon S3.
 Note:
Note:
- C5.11 adds S3 Guard for list consistency and support for IAM roles in Cloudera Manager.
- C5.10 connects Hue, Impala, and Navigator securely with the Cloudera S3 Connector Service.
- C5.9 adds support for Amazon S3 with plain-text credentials using Cloudera Manager safety valves.
Continue reading:
Enable S3 in Hue with the S3 Connector Service
For a secure and fine-grained connection to Amazon S3 (for Hue, Impala, and Navigator), Cloudera recommends its S3 Connector service in Secure Mode with encrypted access keys and
Kerberos and Sentry installed.
 Important: Hive is not yet supported in Secure Mode. To connect Hive to S3, use
"Unsecure" Mode.
Important: Hive is not yet supported in Secure Mode. To connect Hive to S3, use
"Unsecure" Mode.
 Important: Hive is not yet supported in Secure Mode. To connect Hive to S3, use
"Unsecure" Mode.
Important: Hive is not yet supported in Secure Mode. To connect Hive to S3, use
"Unsecure" Mode.| Method | Security | Required | Services |
|---|---|---|---|
| Secure Mode | High | Kerberos, Sentry | Hue, Impala, Navigator |
| Unsecure Mode | Medium | Hue, Impala, Navigator, Hive |

- Log on to Cloudera Manager.
- Select .
- Click Add Access Key Credentials or Add IAM Role-based Authentication.
 Important: IAM Role-based Authentication is not fine-grained authentication. Also, to
use it with Hue, configure the region in hue_safety_valve.ini–see step step 11.
Important: IAM Role-based Authentication is not fine-grained authentication. Also, to
use it with Hue, configure the region in hue_safety_valve.ini–see step step 11. - Add any Name and enter your S3 credentials:
- To connect your AWS root user, add the Access Key ID and Secret Access Key for your root account.
- To connect an IAM user, add the Access Key ID and Secret Access Key for a read-only IAM account.
- If you have an Amazon DynamoDB database, check Enable
S3Guard for consistent read operations.
 Warning: Components writing data to S3 are constrained by the inherent Amazon S3 limitation
known as "eventual consistency." This can lead to data loss when a Spark
or Hive job writes output directly to S3. Cloudera recommends that you use S3 Guard or write to HDFS and distcp to S3.
Warning: Components writing data to S3 are constrained by the inherent Amazon S3 limitation
known as "eventual consistency." This can lead to data loss when a Spark
or Hive job writes output directly to S3. Cloudera recommends that you use S3 Guard or write to HDFS and distcp to S3. - Click Enable for <cluster name> to give Hue access to S3 and S3-backed tables. Impala must have permissions defined in Sentry.
- If using access keys, select Secure or Unsecure mode. Select Unsecure to use Hive.
- Click Continue (at Step
 ) if your cluster passes validation. You are automatically taken to step 5.
) if your cluster passes validation. You are automatically taken to step 5. - Click Continue (at Step
 ) to restart Hive, Impala, Oozie, and Hue.
) to restart Hive, Impala, Oozie, and Hue. - When finished, click Home to see the S3 Connector.
 Note: A gray status icon
Note: A gray status icon  means the S3 Connector service was successfully added.
means the S3 Connector service was successfully added.
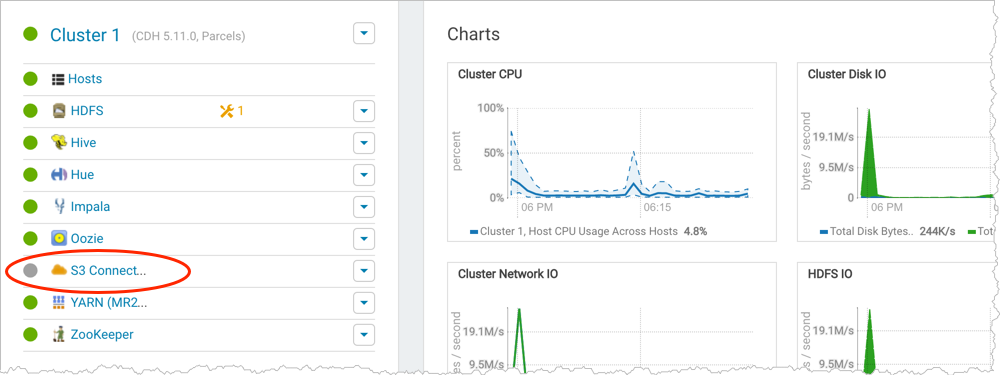
- If using IAM roles, set the region to us-east-1 (N. Virginia) in
hue_safety_valve.ini. If not, ignore this step.
 Note: Configuring hue_safety_valve.ini is a temporary Hue
workaround for CDH 5.10.
Note: Configuring hue_safety_valve.ini is a temporary Hue
workaround for CDH 5.10.- Select .
- Filter by .
- Set Hue Service Advanced Configuration Snippet (Safety Valve) for hue_safety_valve.ini with the following:
[aws] [[aws_accounts]] [[[default]]] region=us-east-1
- Click Save Changes.
- Restart Hue: select and .
 Note: The S3 Connector service is not added when you use IAM roles.
Note: The S3 Connector service is not added when you use IAM roles.
Related topics: How to Configure AWS Credentials and Configuring the Amazon S3 Connector.
Enable S3 in Hue with Safety Valves
This section assumes an AWS account with access keys, but not necessarily a Kerberized cluster.
You can connect to S3 using three safety valves (also known as Advanced Configuration Snippets):
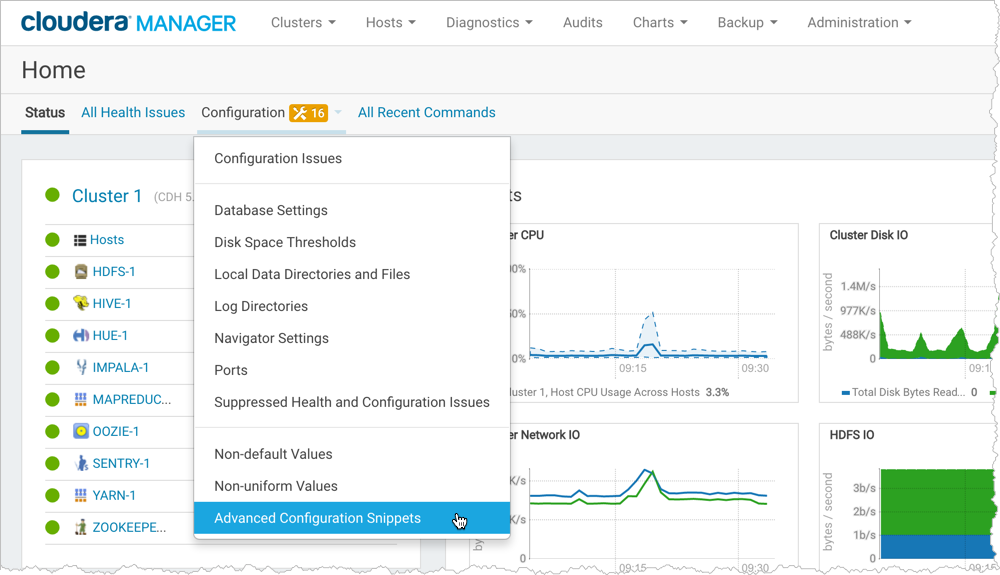
- Hue Service Advanced Configuration Snippet (Safety Valve) for hue_safety_valve.ini
- Cluster-wide Advanced Configuration Snippet (Safety Valve) for core-site.xml
- Hive Service Advanced Configuration Snippet (Safety Valve) for core-site.xml.
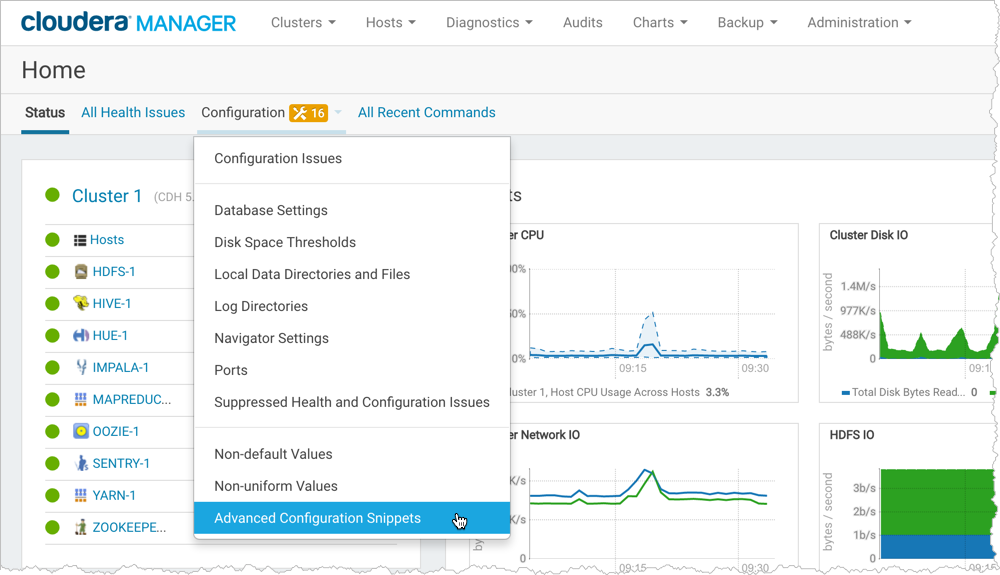
- Log on to Cloudera Manager and select .
- Select .
- Filter by .
- Set your S3 credentials in Hue Service Advanced Configuration Snippet (Safety Valve) for hue_safety_valve.ini:
 Note: Store your credentials in a script that outputs to stdout. A security_token is optional.
Note: Store your credentials in a script that outputs to stdout. A security_token is optional.[aws] [[aws_accounts]] [[[default]]] access_key_id_script=</path/to/access_key_script> secret_access_key_script=</path/to/secret_key_script> #security_token=<your AWS security token> allow_environment_credentials=false region=<your region, such as us-east-1>
For a proof-of-concept installation, you can add the IDs directly.access_key_id=<your_access_key_id> secret_access_key=<your_secret_access_key>
- Clear the scope filters and search on "core-site.xml".
- To enable the S3 Browser, set your S3
credentials in Cluster-wide Advanced Configuration Snippet (Safety Valve) for core-site.xml:
<property> <name>fs.s3a.access.key</name> <value>AWS access key ID</value> </property> <property> <name>fs.s3a.secret.key</name> <value>AWS secret key</value> </property>
- To enable Hive with S3, set your S3 credentials in Hive Service Advanced Configuration Snippet (Safety Valve) for core-site.xml.
- Click Save Changes.
- Restart Hue: select and .
- Restart Hive: select and .
Related topics: Amazon Web Services (AWS) Security.
Generate Access Keys in AWS
To integrate Hue with S3, you must have an Amazon Web Services (AWS) account ![]() , with access keys for either your root user or a read-only IAM user.
, with access keys for either your root user or a read-only IAM user.
Root Account
- Create an AWS account and sign in to the AWS Console.
- Create access keys for this AWS root account:
- Expand the drop-down menu under your account name and select My Security Credentials.
- Click Continue to Security Credentials.
- Expand Access Keys (Access Key ID and Secret Access Key).
- Click Create New Access Key.
- Click Show Access Key or Download Key File. These are your AWS root credentials.
IAM Account
- Create two IAM groups (AWS admin and S3 Read-only):
 Important: AWS requires that your first IAM group and associated
user has administrator access.
Important: AWS requires that your first IAM group and associated
user has administrator access.- Go to the IAM service.
- Click Groups and Create New Group.
- Enter a name and click Next Step.
- Filter on "admin" and select the AdministratorAccess policy.
- Click Next Step and Create Group.
- Create a second group with AmazonS3ReadOnlyAccess.
- Create two IAM users and assign one to the admin policy and one to the S3 read policy.
- Click Users and Add User.
- Enter a name, and at a minimum, select Programmatic access.
- Click Next: Permissions.
- Select the group with administrator permissions.
- Click Next: Review and Create User.
- Create a second user and assign the group with S3 read-only access.
- Create access keys for your read-only IAM user:
- Click the name of your read-only IAM user.
- Click the Security Credentials tab.
- Click Create Access Key.
- Click Show Access Key or Download Key File. These are your IAM user credentials.
Page generated August 14, 2017.
| << How to Enable and Use Navigator in Hue | ©2016 Cloudera, Inc. All rights reserved | How to Use S3 as Source or Sink in Hue >> |
| Terms and Conditions Privacy Policy |